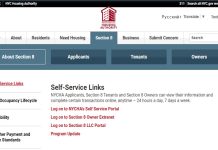If you’re encountering the “This TV Isn’t Part of the Netflix Household” issue, it indicates that Netflix is enforcing its policy on account sharing. Here are some methods you can use to fix this issue:
Why Netflix Says Your TV Isn’t Part of the Household (Fixes)
1. Confirm the Netflix Household Location
- Set the Primary Location: Ensure that the Netflix account holder has set the correct primary location for the account. This can be done by logging in on the TV or device at the main household location.
- Update the Household Location: If you’re at the correct location but still seeing the error, go to the Netflix app on your mobile device or computer to update the household location.
2. Request a Temporary Access Code
- Ask the Account Holder: If you’re not in the primary location, contact the account holder. They can generate a temporary access code from their Netflix account settings.
- Enter the Code: Input the temporary access code on the TV when prompted to gain access to Netflix for a limited period.
Netflix says ‘This device isn’t part of your Netflix Household
3. Add an Extra Member
- Upgrade Your Account: The account holder can add extra members to the Netflix account for an additional fee. This option allows people outside the primary household to use the account without restrictions.
- Invite the Extra Member: The account holder sends an invite to the extra member, who can then use Netflix on their device without the “Household” restriction.
4. Restart the Netflix App or TV
- Restart the TV: Turn off the TV, unplug it for a few seconds, then plug it back in and turn it on.
- Reinstall the Netflix App: Uninstall the Netflix app from your TV, reinstall it, and sign in again. This can sometimes resolve issues related to household settings.
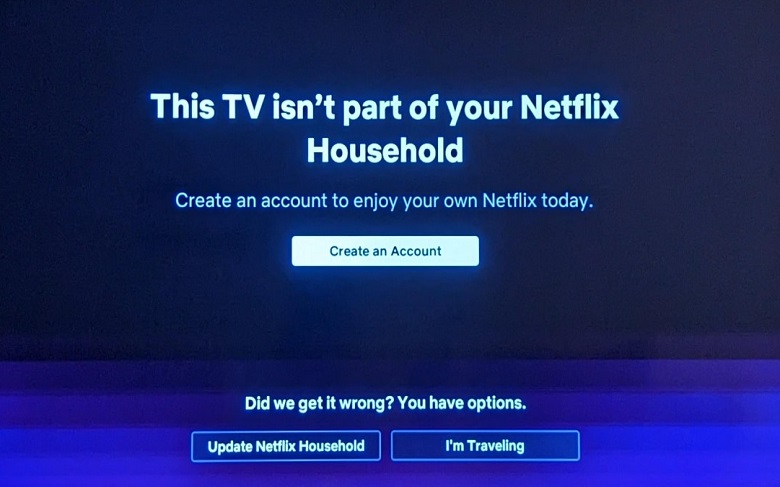
5. Check Your Internet Connection
- Ensure Stable Connectivity: Verify that your TV is connected to a stable and reliable internet connection. Poor connectivity can sometimes cause issues with Netflix recognizing the household.
- Reconnect to Wi-Fi: Disconnect from your Wi-Fi network and reconnect, or try using a wired Ethernet connection if possible.
How To Set Or Update A Netflix Household
6. Verify the Device’s Location Settings
- Enable Location Services: Make sure location services enabled on your TV. This can help Netflix identify the correct household.
- Check for VPN or Proxy: If you’re using a VPN or proxy, disable it, as it can interfere with Netflix’s ability to determine your location.
7. Contact Netflix Support
- Seek Assistance: If none of the above methods work, reach out to Netflix Support. They can provide specific guidance based on your account and device.
By following these methods, you should be able to resolve the “This TV Isn’t Part of the Netflix Household” issue and regain access to your Netflix account on your TV.
How To Enable Netflix Household
Enabling a Netflix Household is necessary to manage who can access your Netflix account from different locations. Here’s how you can enable and set up a Netflix Household:
1. Set Up Netflix Household on a TV
- Open Netflix on Your TV: Start by launching the Netflix app on the TV that is in the primary location (usually your home).
- Prompt to Set Up Household: If Netflix detects that no household has been set up, it will prompt you to do so. Follow the on-screen instructions.
- Confirm the Location: Netflix will use the IP address and device IDs to set your primary location. Confirm the location details shown on the screen.
2. Set Up Netflix Household from a Mobile Device
- Use the Netflix App: If the option doesn’t appear on your TV, you can set up the household from your mobile device.
- Go to Account Settings: Open the Netflix app on your mobile device, tap on your profile icon, and navigate to “Account” in the settings.
- Manage Household Settings: Look for the “Manage Netflix Household” option and follow the instructions to set your location.
3. Verify and Update Netflix Household
- Check Existing Household: Go to the Netflix app or website, sign in, and check if the correct household is set. This typically done under account settings.
- Update the Household: If you move or need to update your household, you can do so by following similar steps through the account settings. Netflix allows you to update your household location periodically.
4. Adding and Managing Extra Members
- Add Extra Members: If you want to share your Netflix account with someone outside of your household, Netflix provides an option to add extra members for an additional fee. This can be managed in your account settings.
- Send Invites: The account holder sends invites to extra members who can then use Netflix under their own profile but linked to the main account.
5. Confirm Devices Linked to the Household
- Review Devices: From the account settings, you can view all devices that are linked to your Netflix Household. This helps in managing and ensuring only authorized devices have access.
6. Troubleshoot Household Setup Issues
- Restart Your Devices: If you encounter any issues setting up the Netflix Household, restart your devices (TV, router, etc.) and try again.
- Check Internet Connection: Ensure that your internet connection is stable and that location services are enabled on your devices.
By following these steps, you can easily enable and manage your Netflix Household, ensuring that only the correct devices and people have access to your account.
Contents