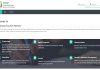Windows 11’s sleep mode puts your computer into an idle state to save energy. Your computer might occasionally fail to enter this mode and stay on. This problem typically arises when you have disabled sleep mode or are experiencing other issues with your PC’s power settings.
Fix Windows 11 Sleep Mode Not Working Issue
The mixed mode interacting with sleep mode, a screensaver holding your PC up, and a network node like a mouse rousing up your PC are additional sources of the problem. In this post, we’ll look at how to resolve these problems.
What does Windows 11’s Sleep Mode do?
Computers include a low-power option called “sleep mode” that reduces power usage and electric bill costs. When awakened, the gadget loads the most recent session. Avoiding the inconvenience of opening the activities and tabs again is made more accessible by using the sleep mode.
The hibernate and sleep modes in Windows 11 are helpful for people whose electricity costs are out of control. Your PC enters a state of hibernation rather than being entirely turned off. This allows users to pick up where they left off their work.
Troubleshoot Windows 11 Sleep Mode Not Working Issue Online
Double-check your screen and sleep settings
Check Windows 11’s screen and sleep settings to make sure you haven’t unintentionally disabled sleep mode before starting debugging. Here’s how you approach it.
- Access the Quick Links menu by pressing Windows key + X, then choose Preferences from the list.
- Select Power & battery from the System menu.
- To expand it, click Screen and Sleep.
- Utilizing the drop-down options next to each option, select the ideal sleep mode duration.
After making the adjustments mentioned above, Windows ought to go into a deep sleep after the allotted time.

Go To The Windows Troubleshooter
Utilize the Power Troubleshooter to troubleshoot the Sleep Mode.
If your computer’s sleep timer isn’t functioning, you can use the Power settings troubleshooter in Windows 11 to fix the issue. Start by looking for the Settings menu in the Start Menu quest or hitting Windows+i on your keyboard to access it.
There are numerous troubleshooters in Windows 11 that can find and fix the majority of system-level problems. Therefore, you can try running Windows’ power troubleshooter to see if it helps if the sleep mode isn’t functioning correctly.
- Click on the first item after typing troubleshooter settings into the Search menu.
- Choose Other troubleshooters.
- Select Run from the menu options next to Power.
Windows will review your current power settings, correcting any errors.
Look for requests for Power
Windows has a built-in tool that can assist you in identifying troublesome apps or features.
Open the Run Dialog Box by pressing Win + R, then input cmd to launch the command prompt to verify that. Also, open the command window in administrator mode.
Press Enter after entering powercfg /requests. The letter g is separated from the sign / by a space.
After identifying the unsettling software, go to the task manager and disable that process.
Toggle your computer’s wake-on-LAN feature off
When two devices get linked to almost the same Local Area Network, and your computer is in Sleep mode, Windows 11’s Wake-on-LAN function, also known as WoL, enables you to wake it up remotely. If you have this feature enabled, there’s a chance that a glitch is causing it to interfere with the sleep timer.
Now, open Settings by typing Windows+i on your keyboard to disable WoL quickly. Choose “Network & Internet” from the left panel of the Options window, then choose “Advanced network settings” from the right panel.
Then select “More network adaptor options.”
Now you can access it from the new window that opens and is titled “Network Connections.” On the network adapter, double-click.
Double-clicking your network adapter will cause the Status box to appear. Click on “Properties” from there.
Afterward, select “Configure.”
Uncheck the box next to “Allow this device to activate the computer” on the Power Management tab of the Properties window.
Switch to the Advanced tab after that. From there, pick “Wake on Magic Packet” and set the value to “Disabled” by scrolling down. To save the modification, click “Ok.”
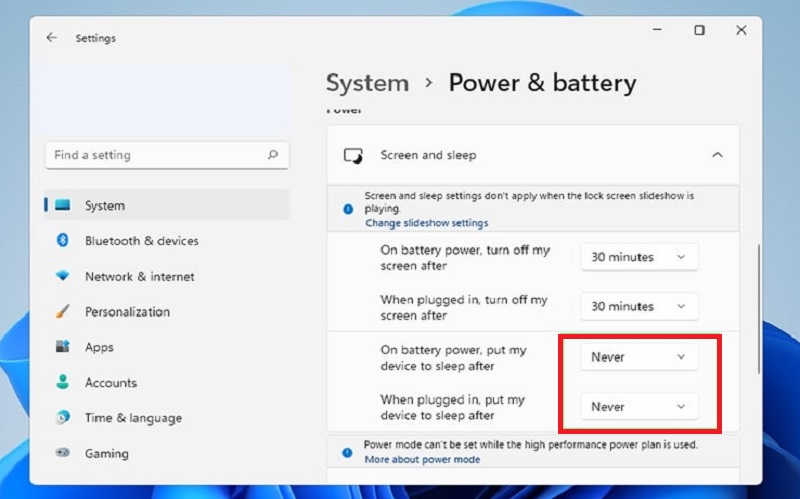
Change the power options
You will need to investigate the power options on your own if the troubleshooter cannot identify any issues. These issues could arise if your computer can wake up from a deep sleep or when you turn on the dual sleep option. Here’s how to turn them off.
- To begin, click the Search icon on the Taskbar, type “control panel” into the search box, and then click the first suggestion.
- Go to Power Options after changing the ‘View by’ type in the Control Panel window to either large or tiny icons using the drop-down menu in the top-right corner.
- Click on Change plan settings next to your active power plan.
- Now, choose “Change advanced power settings” available on the menu.
- Double-click Sleep to expand it in the Power Options box.
- Double-click Allow wake timers to make it larger.
- Select Disable from the list using the drop-down option next to On battery and Plugin. Next, press Apply to save your changes.
Similarly, turning on hybrid sleep can occasionally prevent Windows from sleeping. You may turn it off by enlarging the Allow hybrid sleep menu in the same Power Options window.
Close the background process of Microsoft Edge
Microsoft Edges keeps your computer from going to sleep in the background. Many users once found themselves in this predicament whenever they weren’t using the Chrome browser.
The task manager allows you to terminate processes and stop Microsoft Edge from operating in the background.
Type “task manager” into the Windows search box. Go to Microsoft Edge and click the Processes tab. End the task by selecting the processes with a right-click. Additionally, you can prevent Microsoft Edge from launching at startup by going to the Startup tab.
Conclusion
There could be several causes for Windows 11’s inability to enter sleep mode. Check to see if the Windows ISO you installed was a stable version or if none of the procedures above was successful for you. Make sure Windows 11 is compatible with your computer.
Contents
- 1 Fix Windows 11 Sleep Mode Not Working Issue