The iPhone keyboard can correct every word you type, which can be a bothersome intrusion. If this occurs to you, it is likely because of a cluttered keyboard history, which recognizes your typing habits and stores the terms you frequently type. So you can type by editing new words. Therefore, deleting the keyboard history on your iPhone is an excellent strategy.
How to remove keyboard history on iPhone
We occasionally type things that we don’t want others to see. It can be humiliating while typing in front of others, and those words pop. The iPhone’s keyboard history can be removed as a fix.
You may clear all of your iPhone’s keyboard history or switch to a different keyboard entirely, which makes it simple to get rid of those misspelled words.
You undoubtedly already know that the standard Apple iOS keyboard on your iPhone or iPad does not let you remove certain words from your dictionary. Therefore, your only choice is to clear your keyboard history entirely and start over.
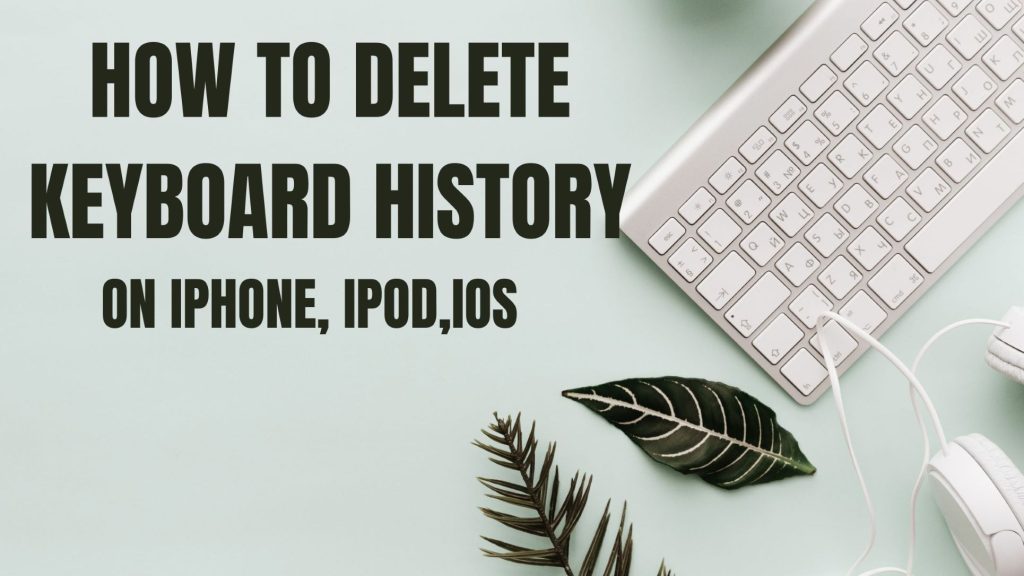
How to clear your keyboard history on iPhone
1. Turn off automatic correction
Disable keyboard auto-correction on your iPhone to prevent word corrections from occurring in the future. This will stop your iPhone from automatically modifying while still making word suggestions.
2. Turn off text prediction
The next best solution is to completely turn off the predictive text feature on the Apple iOS keyboard if you are weary of routinely deleting the keyboard history on your iPhone. By doing this, the Keyboard will stop suggesting learned words as you type. Your iPhone won’t be able to pick up new words or make fresh suggestions. Here’s how to stop the predictive text from working. This is the procedure.
1. Go to the Settings app and disable predictive text on your iPhone. Scroll down and select General, then select Keyboard.
By clicking on the globe button on your Keyboard while choosing Keyboard Settings, you can also access the Keyboard Settings.
2. Toggle off the Predictive option under All Keyboards in the keyboard settings.
When you type on your iPad or iPhone, those helpful but occasionally humiliating predictive text suggestions won’t appear.
- Open General in Settings.
- Select Keyboard.
- Disable Predictive.
- Above Predictive, you will also find a toggle for auto-correction.
3. Instead, try SwiftKey
Swiftkey, a good Gboard and Apple Keyboard substitute was acquired by Microsoft. It was especially considering its capacity to exclude particular terms. Hold down on a word suggested in the prediction bar and select Remove from the menu that appears. Instead of needing to remove keyboard history iOS or disable predictive text frequently, this dramatically improves the typing experience. SwiftKey has a few additional functions but none of the built-in Google service connectivity that Gboard does.
How to clear iPhone keyboard history
To remove the Gboard history on an Android device:
1. Access the “Settings” option on your phone.
2. Press “System.”
3. Choose “Languages & input.”
4. Select “Virtual keyboard” from the Keyboards menu.
5. Choose “Gboard.”
6. Select “Advanced” from the Gboard Settings option at the bottom.
7. Continue scrolling until “Delete learned words and data” appears. Tap it.
8. Retype the provided numeric code and touch “OK” to indicate that you wish to remove every one of them.
9. The end. Return to any keyboard access app now to observe the difference.
How To Find or Locate SSID On iPhone
How to erase keyboard history on iPhone
By deleting your keyboard history, you can increase the efficiency of your iPhone as well as get rid of suggestions and typos. Privacy protection is crucial in various circumstances. On the other side, several iPhone Cleaner applications might speed up the process.
1. Connect your iPhone
Install the top PC program for erasing keyboard history. For Mac, there is yet another variation. Connect your device to the same Pc using the cable. When you start the software, the phone detects immediately.
2. Review the keyboard history
To start searching for the iPhone’s keyboard history, select the Free up Space option on the left side and tap the Quick Scan button. After scanning, select Erase Junk Files by clicking the button next. You can now check the desired file types and inspect the garbage file kinds.
3. Delete all previous iPhone keyboard data
When you’re ready, tap the Erase button in the bottom right corner of your iPhone to begin erasing the keyboard history. It would be best if you kept your iPhone linked to the PC during the process. When it’s finished, detach the phone from your computer, and your Keyboard will function normally without any history.
In addition to fast clearing search history, clearing system garbage files, and erasing app cache and other unnecessary data from the iPhone, the software can also wipe keyboard history.
Delete iPhone keyboard history
To remove the iPhone’s keyboard history, follow these instructions:
Step 1: From your iPhone’s Home screen, access Settings (Settings App appear like a Gear icon)
Step 2: Tap General, then click Reset by scrolling down the screen.
Step 3: Select Reset Keyboard Dictionary from the Reset Screen menu. Your device passcode must be entered for verification.
Step 4: You’ll get a prompt to Reset Dictionary.
Because you are restoring the keyboard dictionary to its factory settings and losing all custom words you have entered using your iOS Keyboard, if you agree, hit the home button to return to your job and tap Reset Dictionary.
Not to worry. The iOS Text Replacement that you configure in the keyboard settings, along with Predictive text and other keyboard options, cannot be impacted in this way. Additionally, by following the preceding instructions, you can delete the keyboard History manually at any time in the future.
How to reset keyboard history on iPhone
Auto-correction and predictive text is used when you type in programs like Messages or create emails on your iPhone. Since the DictionaryDictionary is dynamic, it can pick up new terms over time and change them to fit your writing style. Using them frequently, it can also pick up names, aliases, and code phrases. The keyboard dictionary is meant to get better with time. However, that isn’t always the case.
You may reset the DictionaryDictionary if you’re not content with the options your iPhone’s predictive text is giving or if it’s trying to autocorrect you with wrong or misspelled terms. If that’s not enough, you may also completely turn off autocorrect and predictive text.
You have a few choices to avoid nagging suggestions or adjustments if you’re sick of deleting your keyboard history. Your iPhone will still propose potentially wrong words if auto-correct is disabled, but it won’t automatically put them. That is your best alternative if you don’t want to delete your keyboard history yet are having issues with inaccurate auto-corrections.
Another choice is to turn off predictive text. The iPhone dictionary will stop learning new words when you turn off predictive text so that you won’t get suggestions as you type. It’s also helpful if you want to turn suggestions off temporarily.
How to reset keyboard history iPhone
- Log into your iPhone’s Settings.
- Select the General tab.
- Tap Transfer or Reset iPhone after sliding down.
- Choose the Reset button.
- To reset the keyboard dictionary, choose.
- To proceed, enter your passcode right now.
- Tap Reset Dictionary to finish.
- I’m done now! You can now begin again.
How to get my iPhone keyboard back to normal
- Open the Settings app on your tablet or iPhone.
- System Tap. input and languages
- Virtual Keyboard, tap. control keyboards
- Activate Gboard.
Conclusion
The words that your iPhone has picked up from your typing, including any misspelled words, pet names, and code words saved in the Keyboard Dictionary, will all be deleted if you use all the ways listed above.





