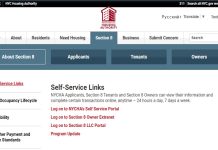How to fix port in use error?
Today, printers are connected to printer ports, specifically the USB ports which makes our life easier. Printers along with USB scanners are at their best.
But it doesn’t run smoothly all the time. Even the printers experience errors. Most of the errors in the printers are due to ports. The error occurred during port configuration taking place if the installed printer driver is corrupted or outdated or if the printer port is in use.
Another type of error is displayed as “ printer port in use, please wait!”. It is displayed when the printer is not ready to accept the next print command from the computer.
There are so many other errors that also occur in printers like Jamming of the printer, low-quality text, and images, high costs of printing, slow printing, and low ink levels. But the major error or problem that occurs in the printer is the port in use error. Let’s know a bit more about it.
When a printer receives commands from the computer, sometimes, the queue job of printing documents breaks. It is due to errors that occur during printing.
Most of the time, the common error faced by almost every printer is the port-in-use error. When this error occurs, the printer is not ready to receive another print request. This error usually occurs when you are using multiple applications or forget to stop the previously done process.
Sending a print job to a printer is a difficult task and when the printer completes a print job, it may not receive another print job. The error won’t go away even if you try again or wait for a minute.
This error can be fixed in Windows 10, and Windows 11 systems. To fix it, make sure that paper jam is not occurring in the printer.
Here, let us go ahead and see some straight forwarded fixes to solve the “port in use error, please wait!” error. These steps don’t take a lot of your time. Try these fixes at your home without giving your printer to anyone to fix it.
Some methods to fix the port-in-use error:
- For every printer or system, the first step that should be done if an error occurs is restarting the printer and Windows 10.
Steps to restart the printer and windows 10:
- Turn off the printer and unplug it.
- Turn off or shut down windows 10.
- Let the printer rest in the off position for five to ten minutes.
- Turn on the system and plug in the printer.
- Turn on the printer.
- Connect back the printer to the system and start printing something to check whether the printer is working or not.
- If the printer doesn’t work even after restarting the printer, just uninstall and reinstall the printer.
Steps to uninstall and reinstall the printer in the system:
- On the system, go to the settings app either normally or by using the windows + I shortcut key on the keyboard.
- Now, select the devices option.
- Click on the printers and scanners tab option.
- Select and click on the printer tab option.
- Now, select and click on the remove device option.
- Turn off printer or unplug it from the system.
The below process will uninstall the printer from the system.
- Allow the printer to rest for five to ten minutes.
- Now, turn on the printer and plug it in again to the system.
- Connect back it to your system.
- This step automatically reinstalls the printer in your system.
- Now, start printing something to check whether the printer is working or not.
- If the printer doesn’t work even after uninstalling and reinstalling it, try to update the USB drivers or ports.
Steps to update USB drivers or ports of the printer:
- On the system, search for the device manager options and click on them.
- Expand the controllers of the USB serial bus.
- Select the USB port and right-click on that option and then select the update driver option from the context menu.
- Search for driver updates online.
- Install the available updates in the system.
- Now, restart the system.
- Then, restart the printer.
- If the printer doesn’t work even after updating the USB driver or port, try to run the printer troubleshooter.
Windows 10 or Windows 11 has a built-in printer troubleshooter that troubleshoots the printer problems and will try to resolve the “printer port in use, please wait!” error.
- On the system, go to the settings app(gear icon) either through the normal procedure or by the windows + I shortcut key on the keyboard.
- Click on the update and security options.
- Select and click on the troubleshooting tab.
- Now, click on the additional troubleshooter option to check what the problem is.
- Click on the “run the printer troubleshooter” option.
- Apply all the recommended fixes.
- Now, restart the system.
There is another simple process to fix the “port in use error, please wait!” error. Let’s see the unique and simple fix.
If the error is not fixed even after trying the below fixes. Just type and execute the following command line in the terminal.
“npx kill-port port_number”
By running this command, the error process using port will be killed.
But before that, make sure that your computer has this npm kill-port package pre-installed if not install it by running the following command.
“npm install -g kill-port”.
You can also solve multiple port-in errors at a time by entering the multiple port numbers each by giving space.
“npx kill-port 3000 4000 6000”
Hopefully, you understood the above article which is about printer ports, the port-in-use error, and how to fix it. Port in-use errors are common in every printer. Just try the above processes, if not solved try to contact the company’s customer care.
FAQs
- What to do when the printer port is configured wrong?
When the printer port is configured wrong, just change the wrong port to the correct port.
Contents