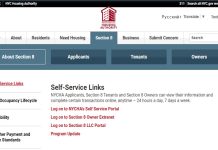There are times when you might want to set your PC to its default settings in case you want to start afresh on your laptop because of viruses or any other similar problems. You can very easily factory reset your device to get rid of any problem and your PC becomes almost as good as new.
Lenovo Factory Reset
Now, if you have a Lenovo laptop or desktop, and you want to reset the device to its factory format, you will find this article helpful because this article consists of how you can set the Lenovo devices to its factory settings.
To prevent the loss of data while you restore your device to factory settings, make sure that you have a backup system to protect your files, to do so you need a bootable disk on your PC.
There are various circumstances in which you want to reset your Lenovo PC to its factory settings. All the circumstances are present in this article and you can go through this to choose whichever is preferable to you.
Lenovo Factory Reset without Password
There are times when you forget your password, and you want to restore your PC to factory settings because of it. So, you simply need to follow the steps given below to restore your PC to factory settings without a password:-
- Restart your PC
The first and the foremost thing that you are required to do is, restart the PC. To do so, you have to click on the Power icon on the login page. Now, click on the “Restart” button on the dropdown menu, whilst pressing the shift key.
- Troubleshooting
The next step that you are required to do is Troubleshooting. After restarting your PC, press the downward arrow key to find the Troubleshoot Option and press “Enter”.
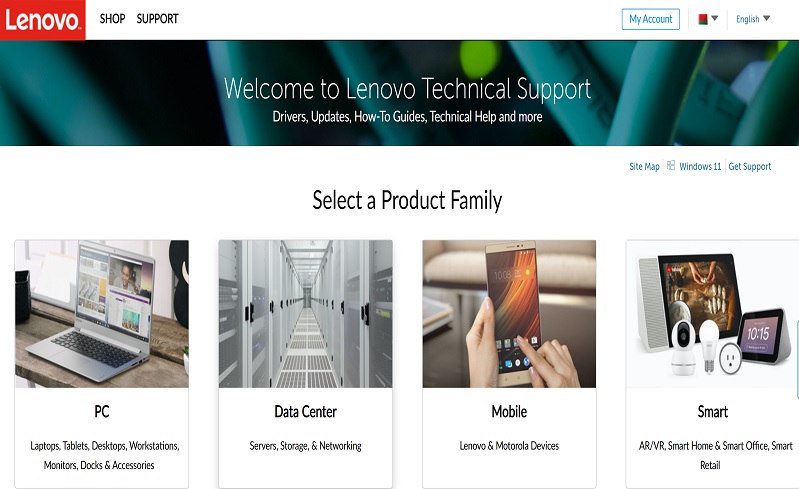
- Reset your PC Button
Now, go to the “Reset your PC” button and press Enter, and finally, press Enter on “Remove Everything”. All your files will be removed and your PC will become as it was when first purchase. You will have to wait for a while for the process to finish.
How To Restore Lenovo Factory Settings by removing the password
Now, the most convenient method to remove the password is using a password recovery tool which is PassFab 4WinKey. It is one of the best methods to remove passwords, other methods are free but have many limitations. Check out the steps below to find out how to remove your Windows 10 password using a Password Recovery Tool:-
- Download the Password Recovery Tool
First of all, you are required to download and install the password recovery tool which is PassFab 4WinKey. You have to follow the instructions given on the screen to download and install it.
- Choose the Boot media
Next, you need to open PassFab 4WinKey and select the Boot media from a USB or CD/DVD device. After this, you will receive a warning that all your data will be lost after formatting and you cannot recover it. To continue, click on the “Next” button. It may take some time for you to burn the disk to use it to reset the Lenovo PC.
- Boot Menu
To go to the Boot Menu, you are required to restart your PC and press the F12 Key. Navigate through your keyboard to go to the name of the inserted disk, and when you find it, click on the “Enter” key.
- Choose the Windows OS
Now, you have to restart your laptop once again, and the PassFab 4WinKey Interface will be displayed on the screen. Select the Windows OS to proceed and click on “Next”.
- User and Feature
Now, you have to choose the username you want to unlock, and on the feature choose “Reset Account Password” and click on the “Next” button. Now you can easily reset the password of your Lenovo PC. You are required to enter the New Password and click on “Reset”.
- Reboot
Finally, you need to click on the “Reboot” button to restart your PC using the new password.
Lenovo Factory Reset from settings
You are required to follow the steps given below to restore your Lenovo PC to factory mode, through the settings option:-
- Go to settings
First, you are required to go to Settings. To do so, click on the “Start” menu and there you will find the Settings option.
- Recovery
Now, in settings, go to “Update and Security”. Under the Update and Security menu, you will see a Recovery option, click on it, and finally, you need to click on “Get Started”.
- Choose Recovery Type
Now, you have to select your preferable type of recovery in the context of files you want to keep. The two options will be: – Keep my files which will remove apps and settings but store your personal files and Remove everything will remove all the things including your personal files.
Download and Install Dolby Atmos
Upcoming Android And IOS Latest Smartphones
- Clean the drive
Now again you will see two options of whether you want to “Fully clean the drive” which you can do if you are recycling your PC and are not going to use it yourself and the second option is “Just Remove my files” which you can use if you will continue using the PC. Finally, you will receive a warning that you can’t recover your files once you move ahead, you need to click on “Next”.
- Reset button
And now, click on the Reset button. It will take a few minutes and your PC will be re4stored to its factory settings.
Lenovo Factory Reset using One Key Recovery
Now, this is the final method to restore your Lenovo PC to its factory settings. Follow the steps given below to use One Key Recovery to do so:-
- Turn the Power off
First, you need to turn the Power Off. You can either use the Power button on the PC or you can take the battery out.
- Novo Key
Now, you need to press the Novo key for a few seconds after inserting the battery.
- System Recovery
Under the Novo Button Menu, go to the “System Recovery” option using the arrow key and press “Enter”.
- One key recovery Interface
Go to the option “Restore from initial backup” in the One-key Recovery Interface, and then click on the “Next” button.
- System Restoration Process
Now, click on “Start” to start the system restoration process, and after that click on “Yes”, and finally click on “Ok”.
Now, you can choose the settings as per your preference according to the instructions on the screen.
So, these were all the methods that you can use to restore your Lenovo PC to its factory settings. Choose whichever method is preferable according to your circumstances. For more updates and information check Timesalert.
Contents