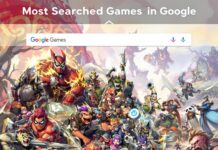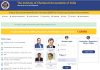Recording videos are the most innovative option nowadays so that you can watch those videos at your convenience time thus making life more comfortable and accessible.
Live streaming video can be captured or recorded, shared with friends and colleagues, or saved for later viewing. It will provide order to a disorganized media world and is quick, simple, and uncomplicated.
Record Video Streaming on Smart TV
DVR is typically one of the simplest ways to capture streaming video on a smart TV. You may activate the built-in recording feature on most Smart TVs by pressing the record button on your TV’s remote.
Alternatively, you can use the hardware encoder, third-party recording app, or built-in screen capture features on your Smart TV to record a video.
Check out the following three techniques discussed below to make it successful:
Using DVR for Capturing Streaming TV:
Many streaming services offer Cloud DVR, which allows you to record content. Although the services do not save recorded movies to your device, is a difference. And hence the recordings are instead stored in the cloud. In this manner, you can access the videos wherever you wish to.
You may record as many shows as you’d like with smart TVs like Sling TV, Fubo TV, YouTube TV, Hulu Live TV, Philo, and DirecTV. But they only allow you to save them on the cloud for a year.
Purchasing a DVR box is an alternative strategy if Cloud DVR does not work on your smart TV. The gadget includes a hard disc that may record movies and TV episodes smoothly.
Also, you may plan recordings, record numerous shows at once, and record programs in High HD.
You must attach the DVR box to your Smart TV after purchasing. It can be connected using a component cable, an S-Video cable, a DVI cable, or an HDMI cable.
Record Streaming Video on Smart TV
- Look for a movie or TV show to stream.
- Press the DVR’s remote’s recording button next.
- The recordings will be saved on the DVR, which you can access later.
- The DVR box allows you to schedule a show, pause live TV, play the recording, cancel a scheduled program, followed by deleting a video, and more.
While DVR devices and cloud DVR can be used to record videos, they might not function with some streaming services like Netflix, Disney+, and Amazon Prime.
Using a Third-party Screen Recorder:
You can record TV shows and movies streaming directly from your TV using third-party applications, also called streaming video recorders (SVR).
You can then access live TV or live streams offline, thus giving thanks to the apps’ storing of the content in a distant area on your TV or their ability to enable you to transfer the data to another storage device.
These programs allow you to record even highly encrypted videos, particularly those from Netflix, Amazon Prime, and Hulu.
The apps allow you to record movies without a download option. Also, some programs include a feature that identifies advertisements and automatically skips them while the recording is being made.
After you download a recording, it will never lose its validity.
Steps to Record Video on Smart TV
- Your favorite streaming video recorder should be downloaded and installed.
- Look for a recording option when the app is opened.
- Select a film or television program that you want to record.
- To begin recording, select Record.
After the recording, you can access the recorded file via the app or the TV’s storage.
Set up and Record Live TV on Smart TV:
You can record, play, and stop a live TV event on a few Smart TVs. A live TV event can also be scheduled, and it can be recorded once it starts.
Using this technique, you can record a single episode or a whole season of a television program.
You must first plug a portable hard drive or USB stick into your Smart TV before you can start recording. Establish an aerial connection and tune in to the channel you want to record.
Now, as soon as you discover a channel that streams live TV, record it as follows:
- Your storage drive should be connected to the Smart TV. The Live TV program will start up automatically.
- Press your remote’s 123 red, green, yellow, and blue buttons.
- Your TV screen will suddenly display a picture.
- Your remote’s Select button should be pressed.
- Choose the Record option.
Ensure your external drive or USB stick has adequate storage to record live TV. You may set up and record live TV on your smart TV without specific software.
Remember that most Smart TVs, including those made by Sony, Hisense, and TCL, feature an inbuilt recording function. Moreover, these smart TVs come with PVR software installed, but unfortunately, you may only use them to record free channels.
Contents