The network name of an iPhone is represented by its SSID. Open the Settings application and choose WiFi to identify your iPhone’s SSID. You can see the channel name next to “Network Name.” To find the SSID of your iPhone’s WiFi network, go to Settings > WiFi. There, you will find the network’s name (or SSID).
Find SSID On iPhone
The wireless network your modem/router offers is known by its SSID. iPhone Homepage, select Settings, then select WiFi to view it. The SSID to which the iPhone is now connected has a checkmark.
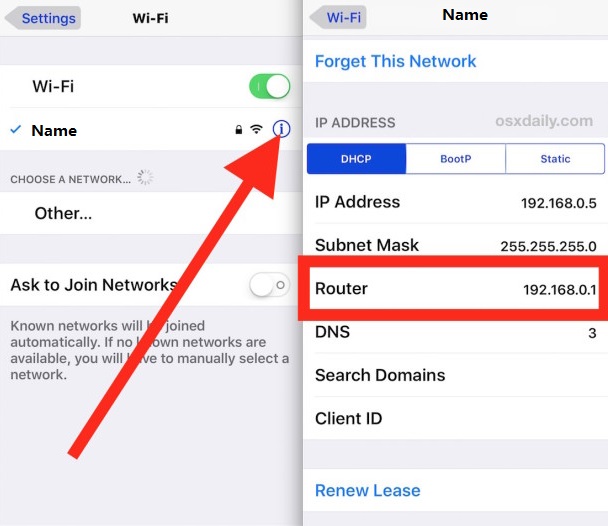
How to find SSID on iPhone
● On your iPhone, go to Preferences and then choose WiFi to find your SSID. You may see the name of the connection you are currently attached to and the network’s security category under the list of WiFi networks.
● The term “Connected” and the short text “SSID: (name of the network) ” are displayed to the right of the network name.
● Click the Settings app on your iPhone and select WiFi to discover the SSID.
● Next to “Network Name,” a list of the network’s names will appear.
How to find the SSID number on iPhone
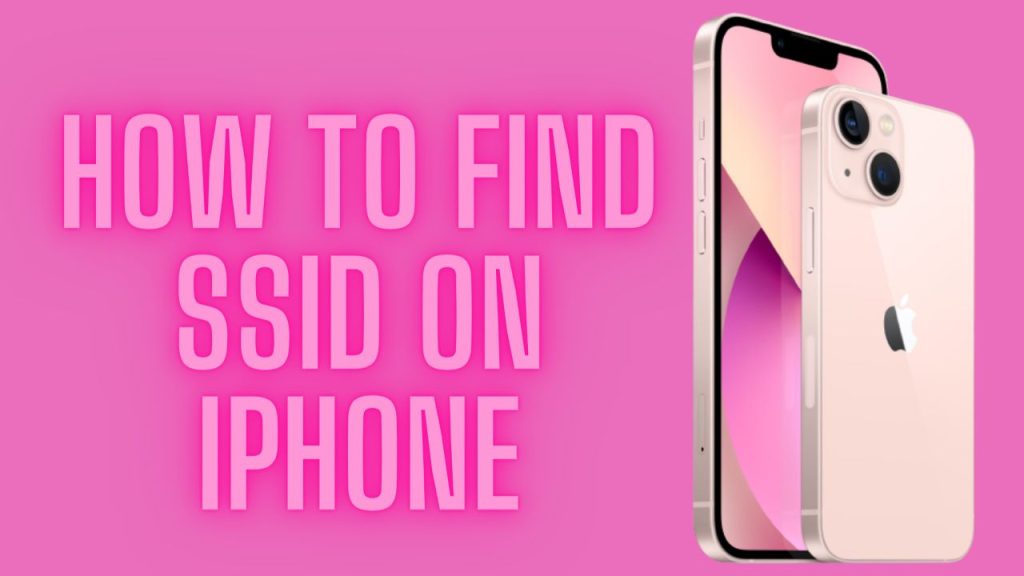
One can see the SSID number on the label attached to the router or on the back. An SSID number typically has six to twelve digits. Open Settings on your iPhone and select “WiFi.” Look for the “SSID” (or “Service Set Identifier” or “Service Set Identifier”) under the “Basic Information” heading after tapping on the name of the connection you want to belong.
● There are a few techniques to locate the unique serial number of your iPhone.
● One method is to look under “Serial Number” in Settings -> General -> About.
● Another option is to go to Settings -> iCloud -> Devices after entering your Apple ID password when requested.
● Use Find My iPhone as a final option by visiting https://www.apple.com/support/findmyphone/.
How To Stop Or Block Calls On Iphone Without Blocking
How Do I Find My Network Name SSID?
You must first locate your iPhone’s current network SSID to know what it is. By going to Settings and choosing “WiFi” or “AirPrint,” you can find your SSID on your iPhone. The WiFi settings window will then be displayed. Here, you can connect to any of the networks on the list. The password is then required to access the network.
The identification of the wireless network to which you are now connected is the SSID of your network. Your network name is typically listed in the router’s manual or on the label that came with it. You should know that the router’s password differs from the network name and password. The admin interface of your router must be accessed using the password. You can check the network name in the settings menu if you can’t recall it by attaching it to your router via an Ethernet connection.
A wireless network that doesn’t broadcast its SSID (Service Set Identifier) or network name is known as a hidden WiFi network. As a result, when you turn on WiFi, you won’t notice these kinds of networks.
You can acquire the species from the system administrator. If you have forgotten them and it is your home WiFi connection, you can check them using the router’s backend. Here’s how to join your iPhone to an underground network once you have all the necessary information:
● Activate the Settings.
● Click WiFi.
● If your WiFi isn’t already on, turn it on by sliding the slider.
● Under Networks, click Other.
● Choose the security level, type in the password, and enter the name of the secret WiFi network.
● To connect, finish by tapping Join in the top right corner. There should be no problems with your iPhone, iPad, or iPod Touch connecting immediately.
The names of concealed WiFi SSIDs won’t be displayed in iOS 14 until you turn on Location Services in the Settings section of your iPad. To make Location Services available on an iPad:
● Click on Settings.
● Toggle privacy, Turn on Location Services:
● Find the Revel POS app on the Location Services screen and touch it, Under Allow Location Access, select Always.
Where to find SSID on iPhone?
Finding the Broadcast Setting and SSID:
Enter the router’s settings: Look for words like “SSID” or “Wireless Network Name” in your router. Different routers may have different conditions and locations. Examples of popular router brands are provided below:
● D-Link: Typically, the Wireless Settings tab under Setup is where you may find the SSID. By choosing Visible for the Accessibility Status, enable SSID broadcast.
● Netgear: Typically, choose Basic settings and Wireless Settings, and then the SSID will reveal themselves. One can write the Wireless Network Name next to the SSID. Selecting Wireless Options from the Advanced settings section will frequently bring up the option to activate SSID Broadcast.
● Belkin: Normally, you can locate the SSID by choosing the Wireless tab, followed by the Stream and SSID option.
● Linksys: The Network Name (SSID) usually is accessible by selecting the Wireless tab, followed by Basic Wireless Settings.
Check For SSID On iPhone
Identify your WiFi network by going to the Networks app in the settings of your smartphone. The SSID was discovered in Apple ID under System Preferences on a Mac. To show the password, tick the box next to the network name by clicking on it. Your iPhone’s rear cover lists the SSID of your hotspot, which is also known as “Mobile Hotspot.” After finding your network, you must visit the Admin Page and update it to the desired setting.
If you’d like, you can alter the SSID, commonly referred to as the “personal hotspot,” to something more distinctive. You should give your iPhone a different name or use a different password if you wish to modify the hotspot’s name. Alternatively, you can rename the hotspot to anything more recognizable to you.
Contents




